发布时间:2019/08/13 17:00:33
使用BarTender创建项目非常简单:利用鼠标、工具栏和菜单选项,您可以设计出带条形码、图片和文本的模板。 多个模板的集合,连同一个可选数据输入表单,称为BarTender 文档。下面就跟小编来了解了解BarTender文档和模板法吧。
使用随BarTender安装的文档
由于自行设计模板可能非常耗时,因此可使用BarTender安装包安装大量标准模板设计。这些文档中的任何一个都可以进行进一步修改,以匹配您的项目要求。或者,如果其中一个标签很接近但并不完全相符,您可以对它进行修改,而不必从头开始。这些文档可在计算机“我的文档”的“BarTender>BarTender Documents”子目录下找到。
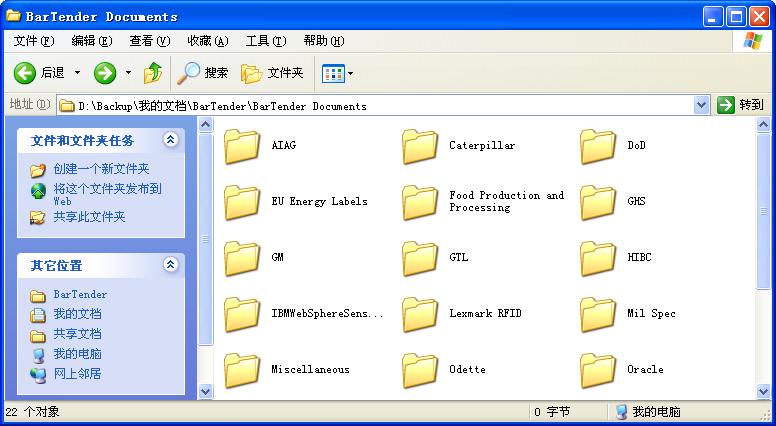
BarTender 中提供的文档是一个方便的学习资源,帮助您发现应用程序的众多特性和功能。 在您加载了某一文档后,可以检查各种对话框设置以确定哪些功能和自定义选项可用。要打开现有 BarTender 文档,请从“文件”菜单中选择“打开”。
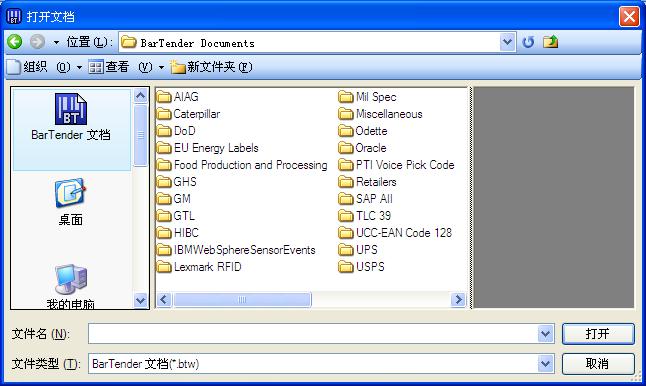
打印机默认设置
无论与BarTender文档一起保存的打印机设置如何,在开始设计新模板时,BarTender都将自动将当前设置的打印机用作 Windows 默认打印机。这样,“页面设置”中的设置将自动遵循默认打印机的默认设置。例如,您处理的模板被设置为在感热打印机上打印,但您的默认打印机是一台激光打印机。在开始设计新模板时,将根据激光打印机的默认纸张尺寸和边距设置来决定模板的大小。如果要将BarTender文档设置为在其他打印机上打印,您可以在“打印”对话框中更改打印机的设置。
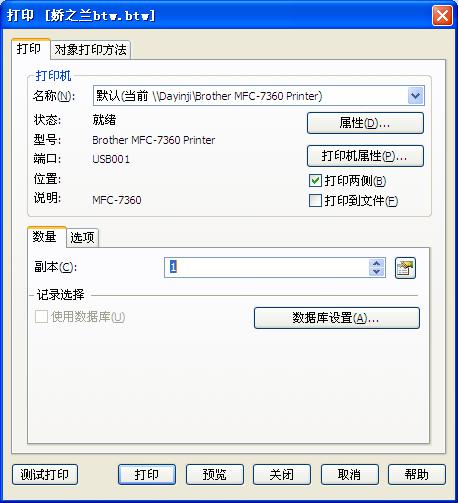
TIP:在设计模板时,如果要打印文档,不需要先保存该文档。不过,建议您将文件另存为BarTender文档,以备将来打印相似项目之需。
想要了解更多关于BarTender条码打印软件的详细信息,可点击BarTender教程服务中心查找你想要的内容。
展开阅读全文
︾
标签打印软件下载 | 条码打印软件使用教程 | BarTender经典案例 | 隐私条款 | 网站地图 | 关于我们