
发布时间:2016/03/31 14:56:05
有些小伙伴在用BarTender 2016设计产品条码时,想在BarTender 2016条码可读字符中体现出产品编码信息,比如产品编码为七位数,将条码可读字符的前7位体现为产品编码。那么该怎么实现这样的一个设置呢?下面小编就来给大家简单介绍下“BarTender 2016如何将产品编码体现在条码可读字符中”的方法。
1. 创建您所需的产品条码,本文小编以常用的Code 128码为例,双击条码,弹出“条码属性”对话框,点击数据源选卡中名称后的按钮,在弹出的对话框中命名数据源(例:DN),单击确定;
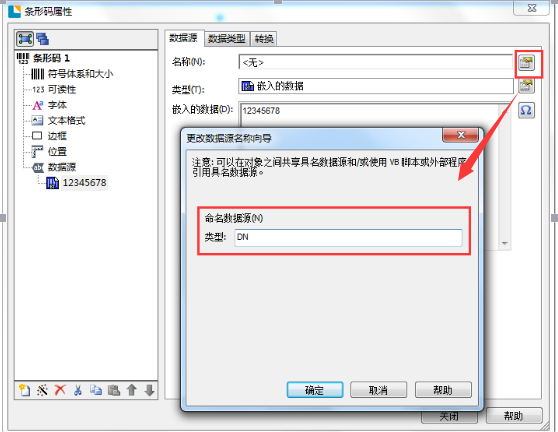
2. 在“条码属性”对话框的左下角,单击新建数据源按钮,在弹出的“新建数据源向导”选择数据源类型;(本文小编新建的数据源类型为嵌入的数据(00001),来代表产品数量值)

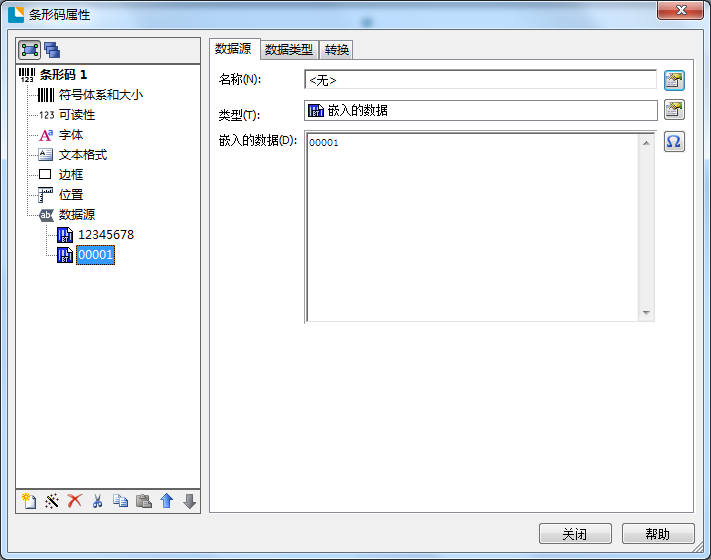
3. 点击工具栏中的“创建文本”按钮,制作“产品编码”字样和产品编码(例如:3020006)。
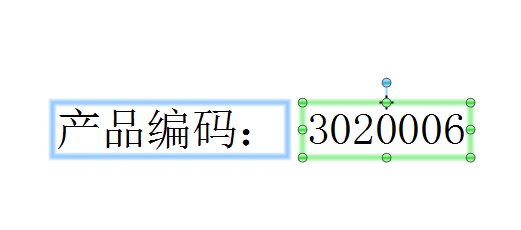
4. 双击产品编码(3020006)文本,在弹出的文本属性对话框中,单击数据源名称后的按钮,选择“链接到现有的具名数据源”,单击确定,条码中DN数据源会共享到产品编码,此时只要将条码共享过来的数据源更改为产品编码,即产品编码又会自动共享到条码可读字符中;
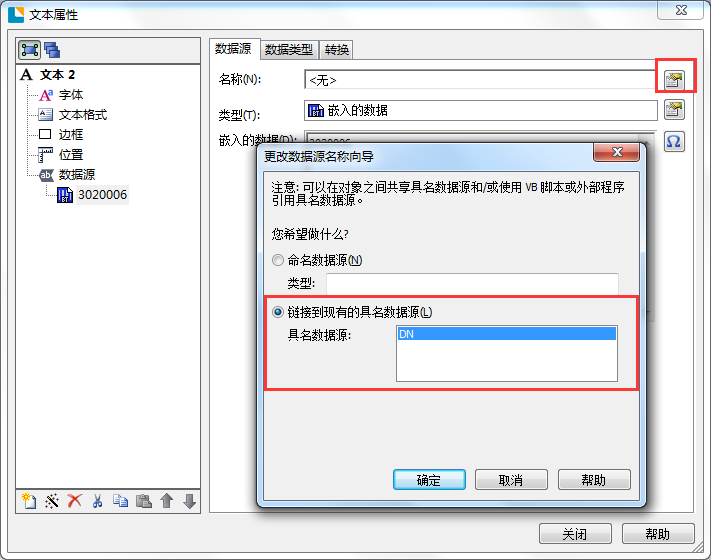
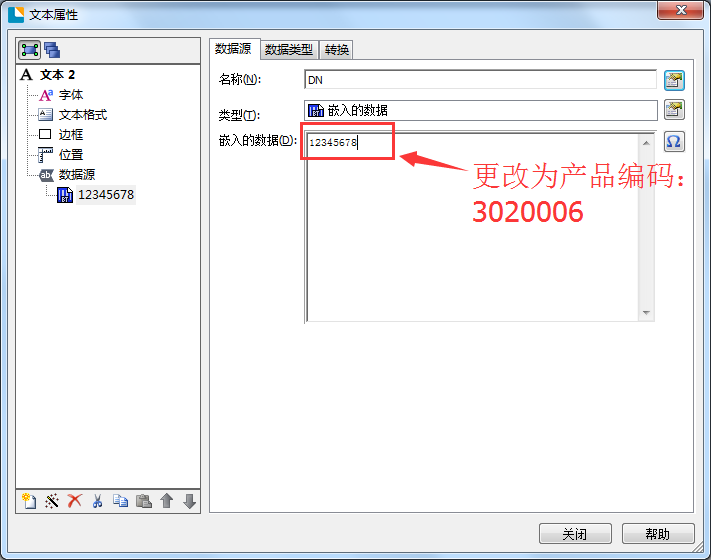
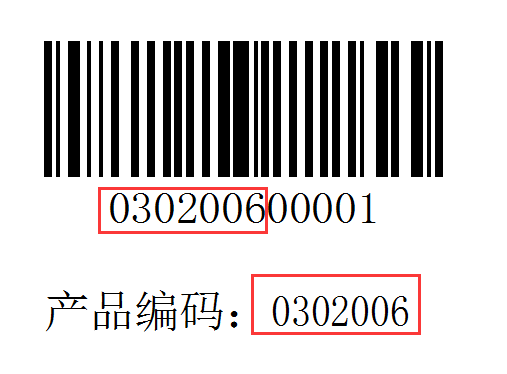
以上就是用BarTender 2016将产品编码体现在条码可读字符中的方法,这样的共享设置,可以让条形码和产品编码使用了共同的共享名DN,只要任意一个改变,另一个也会随之变化。
关于BarTender 2016条码标签设计软件的更多详细信息及使用教程,请点击BarTender教程服务中心查找你想了解的内容。
展开阅读全文
︾
标签打印软件下载 | 条码打印软件使用教程 | BarTender经典案例 | 隐私条款 | 网站地图 | 关于我们