发布时间:2019/08/13 16:16:17
BarTender 条码打印软件专注用于设计和打印条形码、标签、证卡、RFID 标记等,功能健全,应用广泛,本教程小编将简单介绍一下BarTender界面。
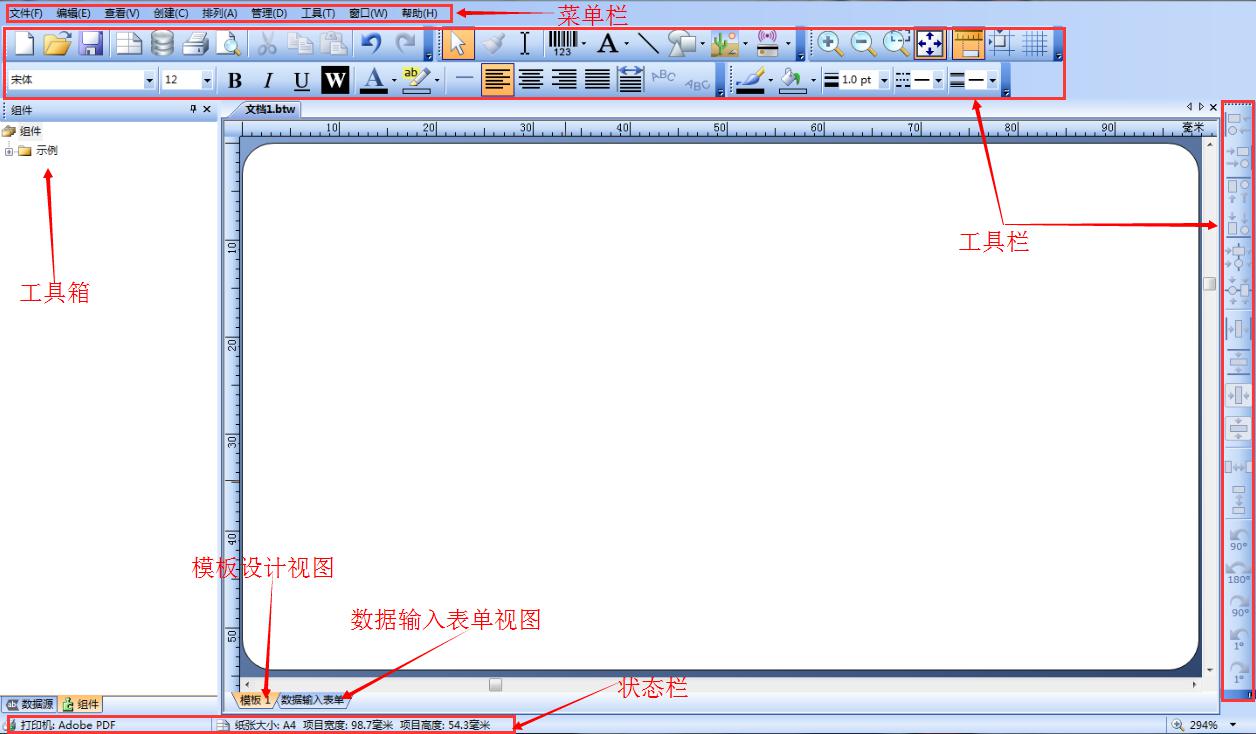
菜单栏
主菜单栏是横跨屏幕顶部的水平条,可用于下拉菜单。 它包含一列配置和使用 BarTender 的命令。
工具栏
BarTender 的工具栏包含应用程序一些常用命令的快捷方式按钮。 通过“查看”菜单或任意工具栏的上下文菜单可访问可用工具栏的列表。 任何 BarTender 工具栏上出现的按钮都可以使用“自定义”对话框修改;此外,还可以从现有工具栏中删除图标或创建您自己的图标。
工具箱
BarTender 的工具箱是一组可在设计模板或数据输入表单时使用的窗格,可以从中将可重复使用的对象和数据源拖动到模板上,从而快速从头设计项目。 您可以使用“查看”菜单中的“工具箱”子菜单修改工具箱的内容。 使用该子菜单可指定您希望如何显示不同的工具箱窗格。
模板设计视图
“模板”是一种 WYSIWYG(所见即所得)编辑器,使用它可以在 BarTender 中设计项目。通过使用模板,您可以放置和修改对象,访问有关项目的大小和结构的重要信息,以及获取最终项目在打印时的外观的屏幕上视图。“模板”选项卡采用提供给重命名对话框中所定义的相关联模板的名称。
数据输入表单视图
数据输入表单是一个编辑器,用于设计在打印时显示的数据输入表单。 使用数据输入表单,您可以放置控件,以及更改它们的颜色平衡和视觉效果,访问有关表单大小和结构的重要信息,获得最终表格显示时的外观的屏幕视图。
状态栏
状态栏位于 BarTender 用户界面的底部,可显示当前所选控件的基本信息,或者在未选择控件时显示文档的常规信息。 当选择某个控件时,状态栏将显示该控件的名称、位置和大小。 如果未在数据输入表单上选择控件,状态栏将显示有关文档和数据输入表单自身的信息,如表单的打印机和大小。 要了解更多详细信息,您可以将鼠标悬停在状态栏的所需部分之上,以显示工具提示。
关于BarTender的更多内容可参考BarTender教程服务中心。
展开阅读全文
︾
标签打印软件下载 | 条码打印软件使用教程 | BarTender经典案例 | 隐私条款 | 网站地图 | 关于我们