发布时间:2019/08/28 08:56:16
如何在BarTender条码中设置2个变量?
我们实际设计打印条码标签时,经常在条码上会有几个字段处发生有规律的变化,如何设置才能更简化设计和打印操作呢?只要学会在BarTender条码中连接字段,你就可以把他们分别序列化,这样就达到设置变量的要求了。下面跟小编学学如何做到在BarTender条码设置2个变量。
1. 在BarTender 10.1中,创建单行文本1111.,双击文本,弹出“文本属性”,单击左侧“文本1”,将右侧的“打印条件”设置为“从不”,表示内容显示,但打印无印出;
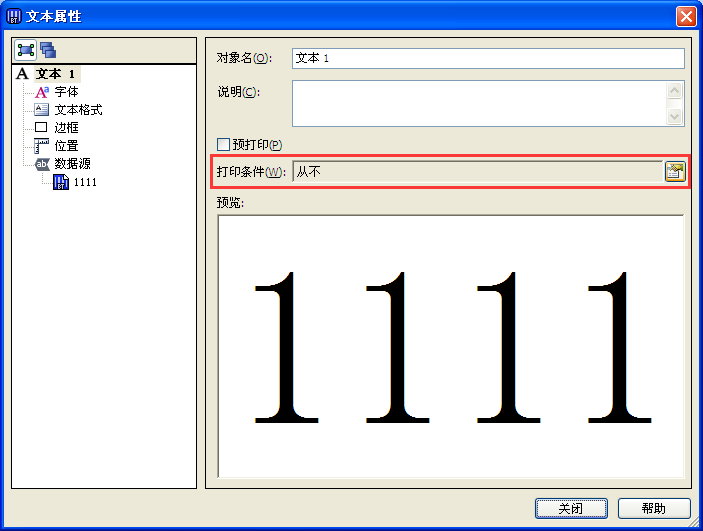
2. 重复上述操作,建立文本2(20150723)。注意:文本框不能复制,要一个个点出来,这样文本框的名字才会是 文本1 文本2;
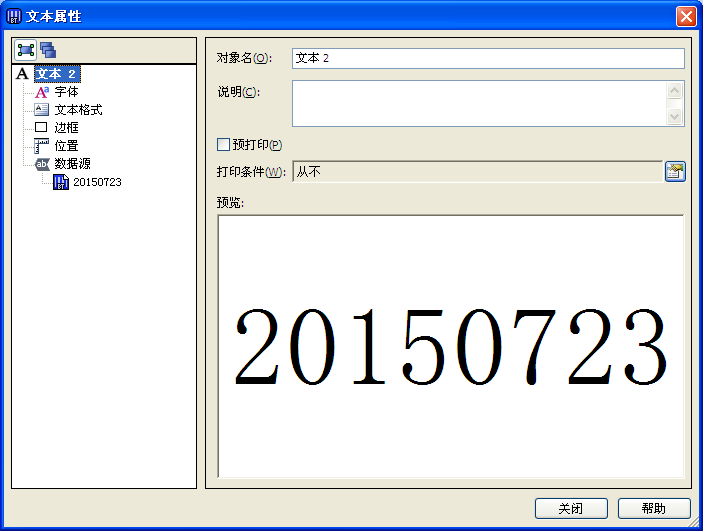
3. 创建Code 128条码(ZA097),双击条码,弹出“条形码属性”对话框,点击左下角“新建数据源”按钮;
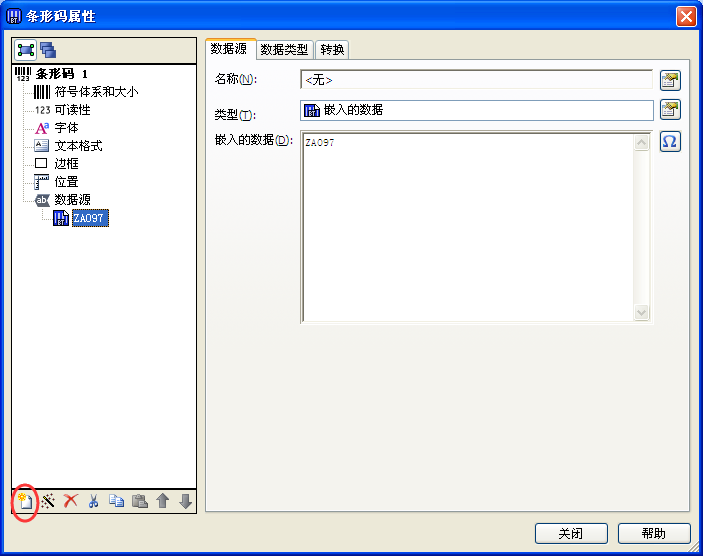
4. 在弹出的“新建数据源”对话框中选择“对象值”,单击下一步,对象选择“文本1”,值设为“主数据源”,单击完成;
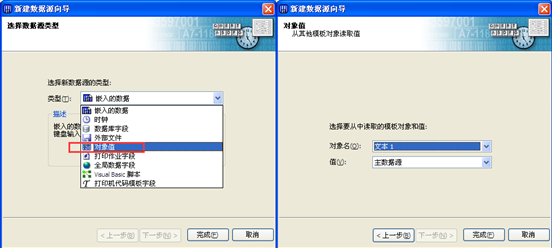
5. 以同样的步骤选择文本2;
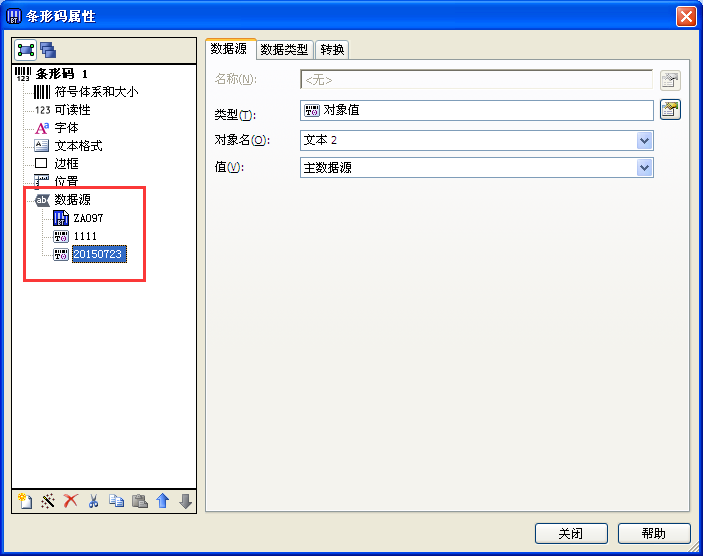
6. 合并后条码的内容为Z097111120150723,因为文本1和文本2设置的打印条件为从不,所以预览图如下:
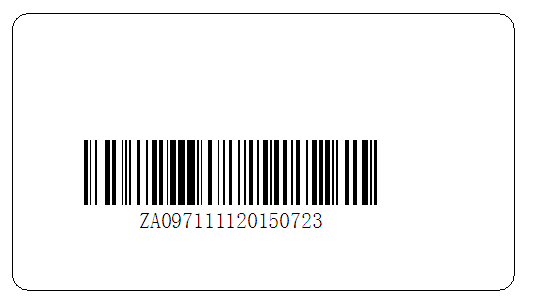
7. 这样,BarTender条码连接字段就做好了,您可以开始给他们各自序列化,参考BarTender10.1 如何实现流水号打印(一),来设置流水号打印。
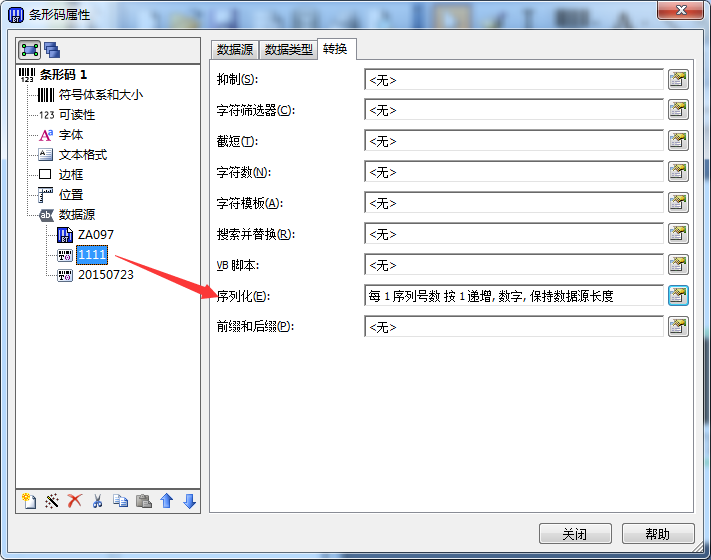
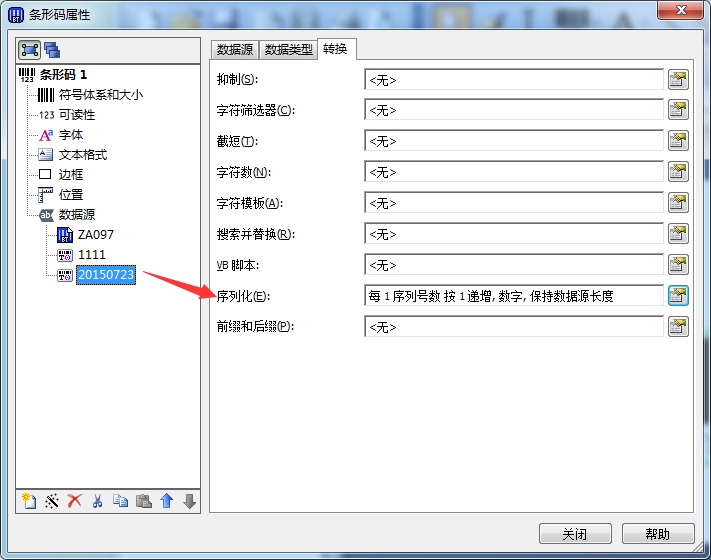
8.此时,再预览时,你就可以发现,BarTender条码设置2个变量已经制作成功了,是不是很简单,快运用起来吧!
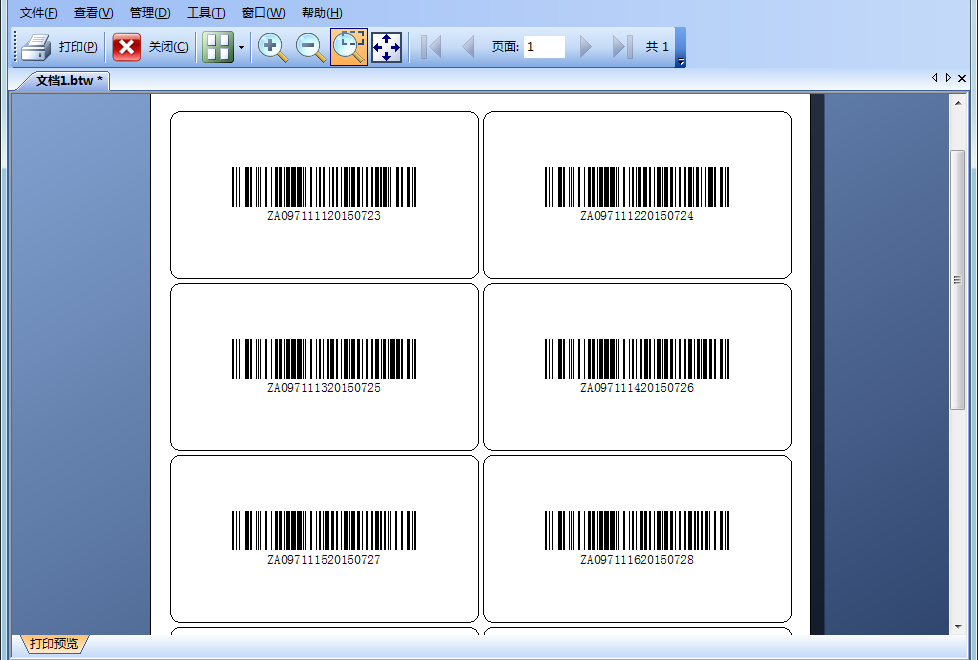
想要了解更多关于BarTender条码打印软件的使用教程,可点击BarTender教程服务中心查找你想要的内容。
展开阅读全文
︾
标签打印软件下载 | 条码打印软件使用教程 | BarTender经典案例 | 隐私条款 | 网站地图 | 关于我们