
发布时间:2024/11/04 10:43:57
在现在这个标签打印的时代,扫描枪打印变得越来越常见。Bartender软件凭借其强大的功能和灵活的设置,受到了许多人的欢迎。如果你是Bartender的新手,搞清楚怎么设置扫描枪打印和打印张数,就显得尤为重要。接下来,我们就来聊聊“bartender怎么设置扫描枪打印?bartender怎么设置打印张数”。
一、bartender怎么设置扫描枪打印?
首先,让我们看看如何把扫描枪设置到Bartender上。
这一步相对简单,只要按照以下几个步骤来操作就行了:
连接设备:你得确保扫描枪已经和计算机或者打印机连接好了。一般来说,扫描枪是通过USB接口连接的,连接后,你可以在电脑的“设备管理器”里查看是否识别到这个设备。
打开软件:接下来,打开Bartender软件,进入主界面后,点击“文件”菜单,选择“打印设置”。这里是我们对打印机和输入设备进行配置的地方。
选择打印机:在打印设置窗口中,找到你要使用的打印机,并确认它是默认打印机。如果没有看到你想要的打印机,记得检查一下打印机的驱动程序是否正确安装,或者打印机是不是在线状态。
配置输入设备:然后,找到“输入设备”选项,确认扫描枪能被正确识别。点击“添加”按钮,系统会自动扫描所有连接的设备,选择你的扫描枪并进行设置。此时,你可以设定扫描枪的工作模式,比如“手动”或者“自动”,这会影响扫描完成后的反应。
测试功能:最后,保存所有设置后,来个测试扫描,看看扫描枪能不能成功触发打印。可以拿一张测试标签试试,看看打印机能不能根据扫描到的数据进行打印。
在这个过程中,有几个小细节你需要注意。首先,确保扫描枪的输出格式和Bartender兼容,这样才能确保数据正确传输。其次,你还可以根据自己的需求设置扫描枪的触发方式,像是单击触发或自动触发,这样就可以根据不同的工作流程来优化。
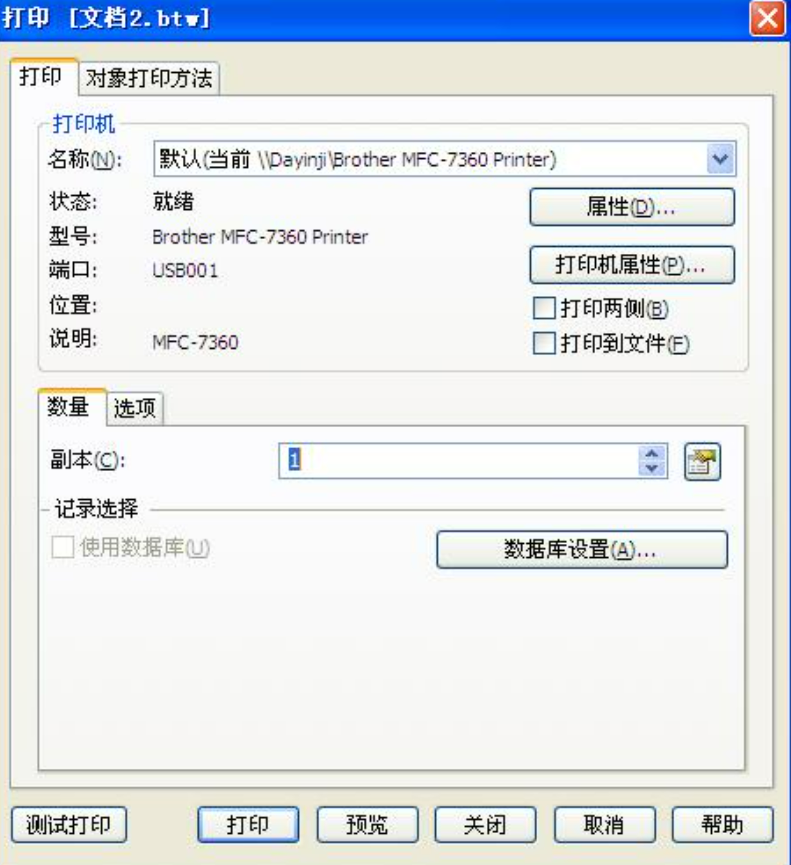
二、bartender怎么设置打印张数
有时候,大家可能需要一次打印多张标签,这时候设置打印张数就非常重要了。通过合理的设置,用户可以在Bartender中灵活调整打印的数量,以满足不同的需求。
下面是具体的步骤:
选择标签模板:在Bartender主界面中,选一个你想打印的标签模板。确保这个标签的设计能满足实际需求,比如不同的商品或物品要用到的模板。
访问打印设置:接着,点击“文件”菜单,然后选择“打印”选项。这样会弹出打印设置窗口,在这里你可以进行各种打印设置。
输入数量:在打印设置窗口中,找到“数量”选项,然后在数量框中输入你想要打印的张数。根据实际情况,你可以输入10张、20张,甚至更多。
确认打印:设置完毕后,点击“打印”按钮,Bartender就会按照你设置的张数进行打印。在打印过程中,别忘了关注打印机的状态,确保打印顺利进行。
通过这些步骤,你就能灵活地设置打印的张数了。这在一些生产线或仓储管理中能够大大提高工作效率。而且,Bartender还支持通过条形码或二维码的扫描,自动更新打印数量,进一步简化你的操作流程。
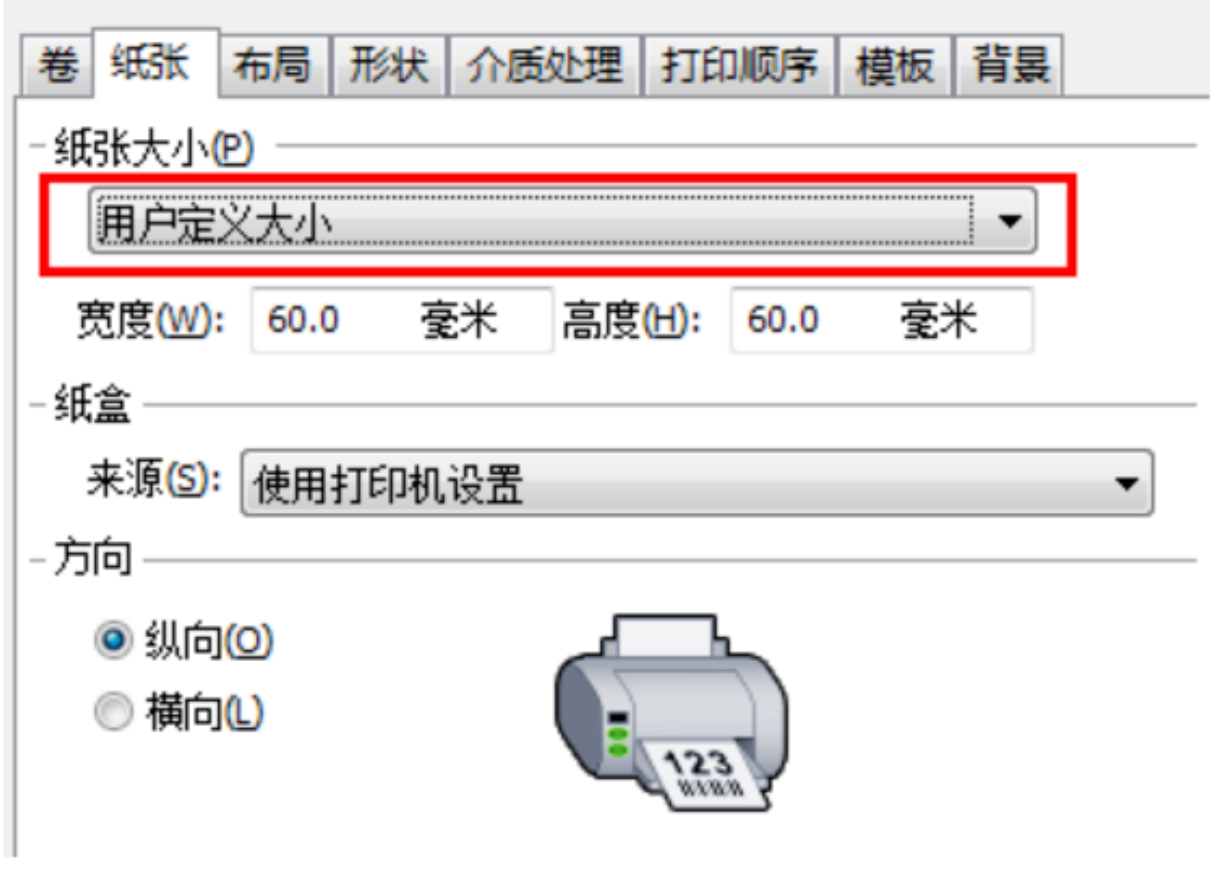
三、bartender怎么设置扫描后自动打印
为了节省时间,很多人希望扫描完后,Bartender能自动进行打印。这样一来,就不需要手动去操作每次打印了,效率也能大大提升。
下面是设置自动打印的具体步骤:
选择标签模板:首先,打开Bartender软件,选择你需要的标签模板。确保标签的内容和格式都符合你的需求,避免在实际操作中出现问题。
启用自动打印:在“打印”菜单中,找到“自动打印”选项并把它启用。这个选项通常在打印设置的高级选项中,你得仔细找找。
设置触发条件:接下来,设定扫描成功后立即打印的触发条件。比如可以选择在扫描枪输入数据后,系统自动把数据传输到打印机进行打印。
保存并测试:最后,别忘了保存你的设置,并进行测试,确保扫描后能自动触发打印。可以拿实际的条码或二维码进行测试,看看打印效果是否符合预期。
这种自动打印的功能在实际应用中非常实用,尤其适合需要快速处理大量数据的场合。合理的设置可以让Bartender帮助你实现更智能的打印管理,工作流程也会更加顺畅。例如,在大型仓库中,工作人员只需扫描货物的条形码,系统就会自动打印出对应的标签,这样一来工作效率就提升了不少。
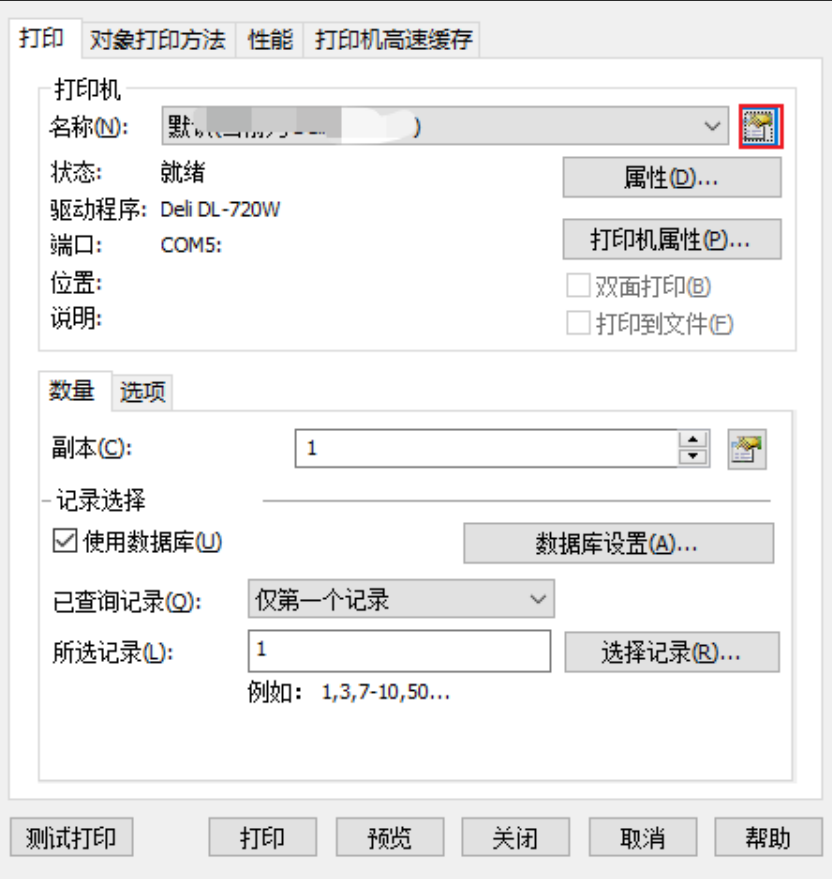
四、总结
总而言之,掌握“bartender怎么设置扫描枪打印?bartender怎么设置打印张数”的技巧,对提高标签打印效率、减少人工错误非常重要。希望以上的介绍能够帮助大家,让你在使用Bartender时游刃有余,享受到更便捷的打印体验。
展开阅读全文
︾
标签打印软件下载 | 条码打印软件使用教程 | BarTender经典案例 | 隐私条款 | 网站地图 | 关于我们