
发布时间:2023/08/08 13:50:11
品牌型号:联想小新16pro 2021
系统:win11
软件版本:BarTender
对于需要在标签或产品标识上使用图标的设计任务,Bartender提供了简便的方法来导入图标并与文档进行配对。下面就让我们一起来了解一下Bartender怎么导入图标以及Bartender怎么导入CDR文件的具体操作步骤。
一、bartender怎么导入图标
给标签导入图标不仅可以帮助用户更快地识别所需的标签,还可以提供更好的导航和组织信息的方式。那么Bartender怎么导入图标呢
首先,打开Bartender标签设计软件并创建一个新的空白模板。
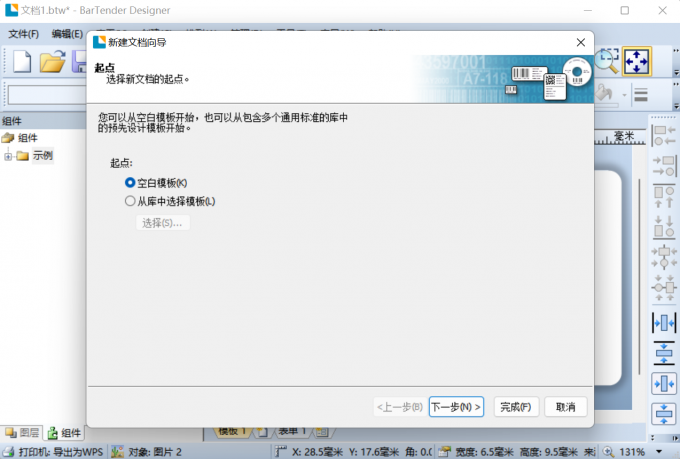
在空白模板中,选择你想要添加图标的位置,比如标签上的某个区域或产品包装上。
接下来,在工具栏选项中选择"图片",在“嵌入的图片”选择插入图标的方式,如从文件插入、剪贴板插入等。
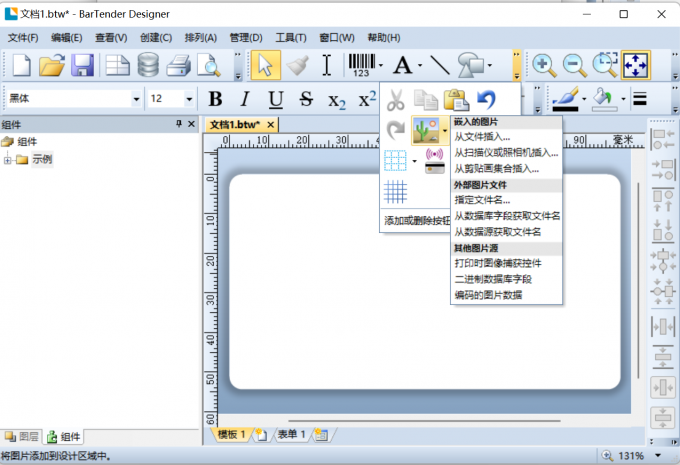
这里我们单击“从文件插入”,选择导入图标的来源。Bartender支持多种图标文件格式,如ICO、PNG、JPEG等。可以根据你的需要选择合适的图标格式。
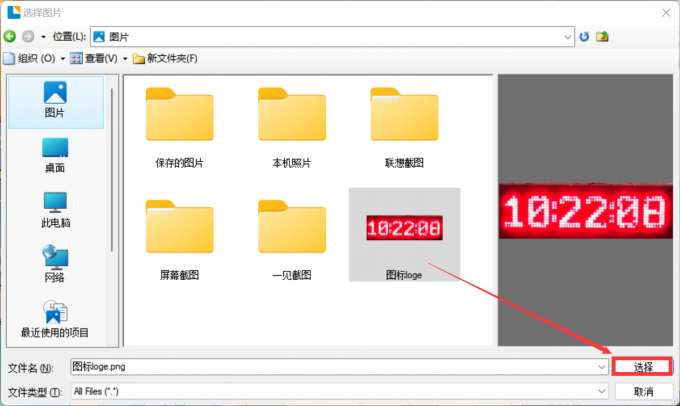
在选择图标文件后,你可以预览图标的外观。如果符合你的期望,点击"选择"按钮即可将图标导入到空白模板。
此外,你可以在插入图标时调整其大小和位置,以便与模板中的其他元素进行配对。可以使用鼠标拖拽或调整图标的属性来实现这些操作。
通过以上简单的步骤,你可以在Bartender中轻松导入图标并将其应用到你的设计项目中。这个功能使得添加图标变得简单方便,无论是在制作标签、徽章还是产品包装时,都能让你的设计更加丰富和有吸引力。
二、Bartender怎么导入CDR文件
CDR文件是CorelDRAW图形文件的文件扩展名。CorelDRAW是一款流行的矢量图形编辑软件,用于创建和编辑图形设计、插图、标志、海报等,那么你知道bartender怎么导入CDR文件吗?
Bartender标签设计软件不支持直接导入CDR文件,但可以先将CDR文件转换成Bartender支持的图像格式(如JPEG、PNG或BMP),然后将该图像文件导入到Bartender中。
打开Bartender软件,选择软件左上角的“文件”按钮,在菜单栏中点击“打开”。
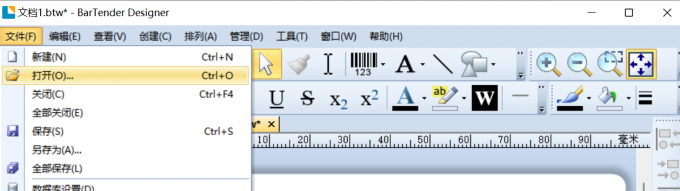
选择转换成功的CDR文件。单击“打开”,文件会自动导入软件。
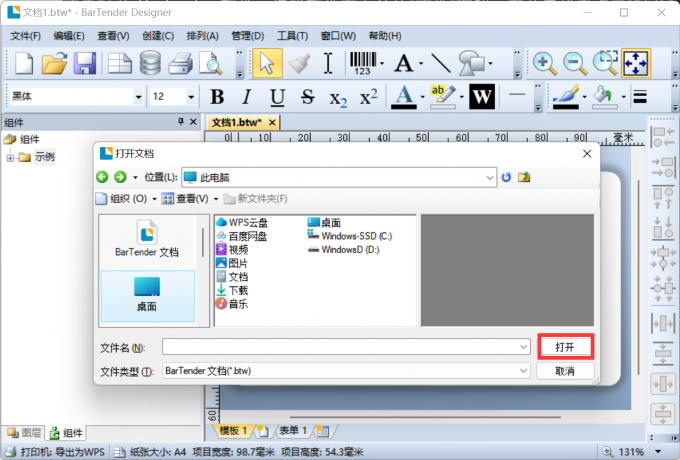
在完成选择后,Bartender将显示转换成功的CDR文件的内容和格式。您可以根据需要调整标签的布局、内容以及图像等,然后保存所做的更改。
最后,你可以通过Bartender标签设计软件的“打印预览”功能,对标签最后的效果进行预览,从而调整标签的一些内容,让标签更加完美。
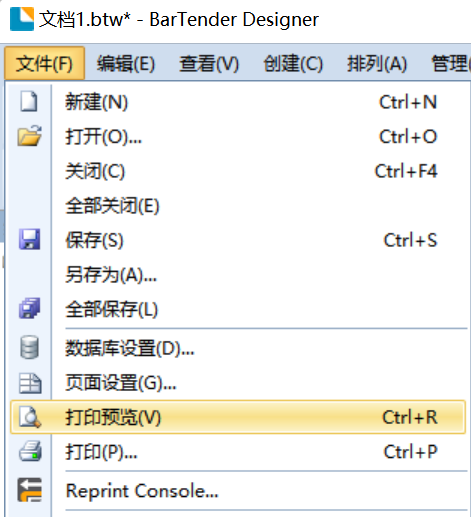
通过以上的操作步骤,相信您已经了解了Bartender怎么导入图标,Bartender怎么导入CDR文件,并如何使用Bartender对文件进行编辑和调整。希望这些信息能对你在设计工作中带来便利和创造力。如果您有任何其他问题或疑问,可以访问Bartender中文网站,我们将竭诚为您服务!
作者:大饼
展开阅读全文
︾
标签打印软件下载 | 条码打印软件使用教程 | BarTender经典案例 | 隐私条款 | 网站地图 | 关于我们