发布时间:2024/12/04 14:26:54
Bartender是个很强大的标签设计软件,用它来做条码、标签、文档模板,真是又快又省心。不过,很多刚接触的小伙伴可能会卡在一些基础设置上,今天咱们就详细聊聊bartender怎么设置文字方向?bartender怎么设置字体大小,再顺带教你怎么批量排版,帮你快速提升设计效率!
一、bartender怎么设置文字方向?
有时候做标签设计,需要让文字竖着排,或者按照一定角度旋转,这样标签看起来才更专业。
Bartender里调整文字方向特别简单,跟着下面几步走就行。
选中文字框
打开你的Bartender文件,先用鼠标点一下需要调整方向的文字框。如果你的设计里有多个文字框,一定要确认好是调整哪一块,别一不小心选错了对象。
打开属性窗口
右键点击选中的文字框,在弹出的菜单里选择“属性”。或者更简单的,直接双击文字框,也能跳出来一个属性窗口。在这个窗口里,你能看到很多设置选项,比如字体、颜色、方向啥的。
调整文字方向
在属性窗口里找到“方向”或者“旋转”选项,你可以根据需要调整文字角度,比如0度(水平)、90度(竖直),甚至还可以输入一个自定义的角度。如果想让文字倒过来,直接输入180度就行,真的很随意。
保存设置
确认好方向后,点“确定”保存。回到设计页面,看看效果如何。如果觉得不太满意,可以再调整角度,直到达到你想要的效果。
这样一来,不管是横排还是竖排,甚至斜着排,Bartender都能轻松搞定。
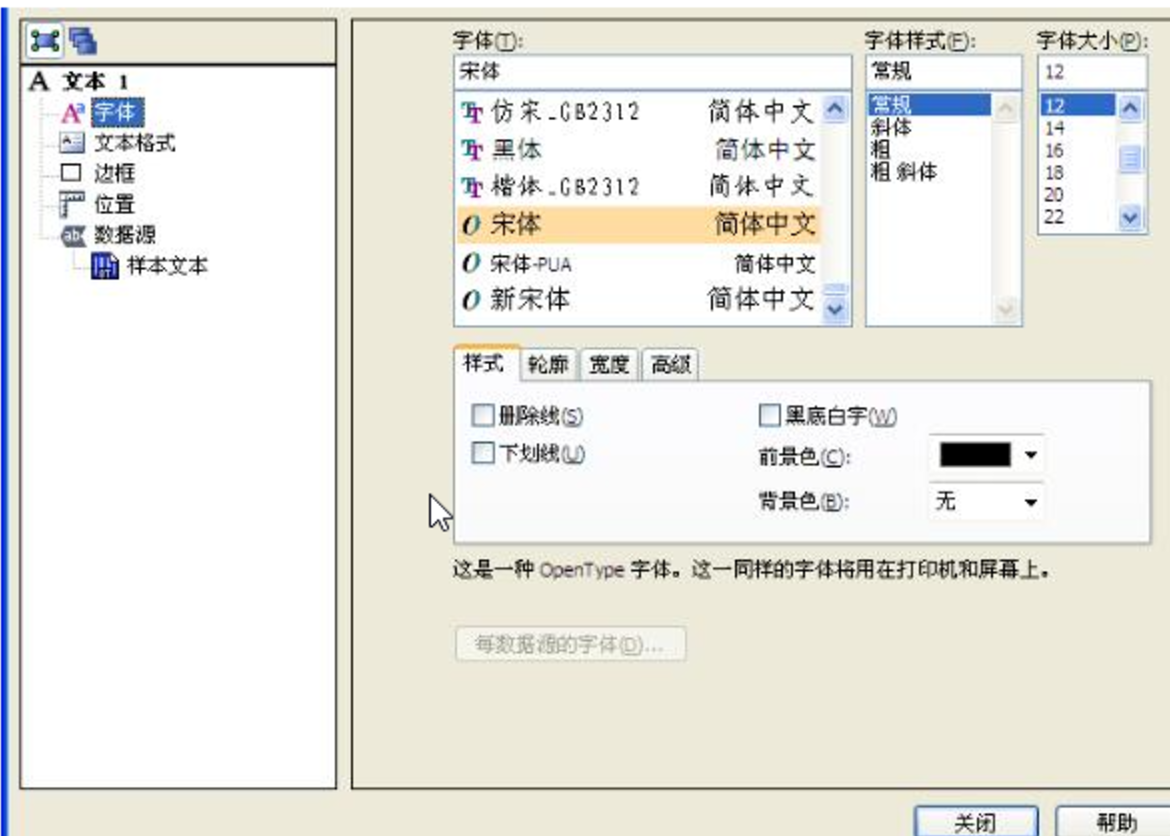
二、bartender怎么设置字体大小
在标签设计中,字体大小是个很基础但很重要的设置。比如标签信息比较多,就需要用小一点的字体;如果标签内容比较少,那大号字体会更醒目。
下面就来看看具体的调整方法。
选中文字框
和调整方向一样,先用鼠标选中你需要修改字体大小的文字框。确认好目标后,右键点击进入设置。
进入字体设置
在右键菜单里找到“字体设置”,点击后会弹出一个窗口,这个窗口和咱们平时在Word里改字体的界面很像。你可以在这里调整字体样式、大小、颜色等。
输入字体大小
在“字体大小”选项框里,你可以直接输入一个具体的数字,比如12、14、16这些,或者用上下箭头一点点调大小。调完之后可以在预览区直接看到效果,特别直观。
批量修改字体大小
如果你的标签里有多个文字框需要调整一样的字体大小,可以按住Ctrl键选中所有文字框,然后一次性调整。这比一个个改省了不少时间,而且排版也会更统一。
调整完字体大小后,整个标签的视觉效果会更加清晰。小字体适合内容多的场景,大字体则适合突出重点信息。

三、bartender怎么进行批量排版
如果你需要制作多个标签,或者你的设计里有很多重复的文字块,那批量排版就是最有效率的方法。
Bartender有一套很灵活的排版功能,能帮你快速整理布局。
选择所有文字框
先用鼠标框选需要调整的所有文字框,或者按住Ctrl键逐个选中需要修改的内容。确认好选中的范围后,就可以开始调整了。
对齐功能
Bartender提供了很多对齐选项,比如“左对齐”“右对齐”“居中对齐”等。你只需要点击工具栏上的对齐按钮,就能让所有文字框整齐排列。
调整间距
如果你选中的文字框之间的间距不均匀,可以使用“均匀分布”功能。这个功能会自动把所有选中的文字框调整到间隔相等,省去手动拉动的位置调整,特别适合需要整齐布局的场景。
快速复制和排列
有时候标签里有大量重复的内容,比如每行都需要一个时间戳或编号。这时你可以选中一个文字框,Ctrl+C复制后用Ctrl+V粘贴,然后拖动到指定位置。为了让排列更精准,还可以开启“网格对齐”功能,让每个文字框自动对齐到网格线上。
通过这些批量排版的技巧,你可以更快速地完成复杂布局,而且还能保持标签设计的美观和一致性。
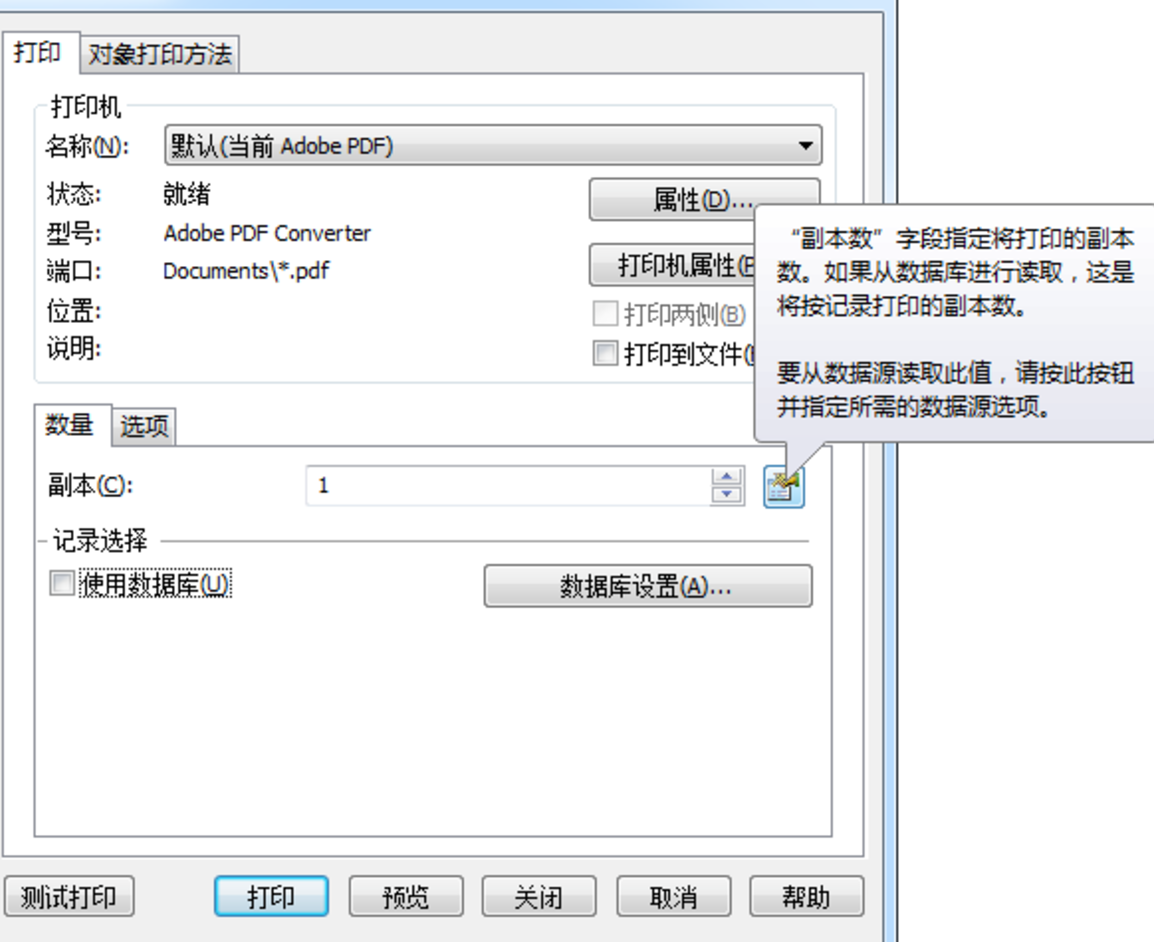
四、总结
通过这篇文章,相信你已经对bartender怎么设置文字方向?bartender怎么设置字体大小有了全面的了解。不管是调整文字方向、修改字体大小,还是批量排版,Bartender都提供了非常简单直观的解决方案,让标签设计变得又快又好。如果你还没用过这些功能,不妨打开软件试一试,相信你会发现这些技巧真的很实用!
展开阅读全文
︾
标签打印软件下载 | 条码打印软件使用教程 | BarTender经典案例 | 隐私条款 | 网站地图 | 关于我们