发布时间:2024/10/08 16:40:35
在工作中,很多人都会用Bartender软件来打印标签、条码或者图片。但是,有时候我们会遇到一些问题,今天我们就来聊一聊“bartender打印图片不清晰?bartender怎么设置批量打印图片”这个话题,看看这些问题怎么解决。
一、bartender打印图片不清晰?
很多人在用Bartender打印图片的时候,会发现打印出来的图片看起来有点模糊,和电脑上看到的不太一样。
这个问题可能有好几种原因:
图片分辨率太低: 打印出来的图片不清晰,最常见的原因是图片的分辨率不够高。简单来说,图片“清晰度”不够。一般来说,图片分辨率至少要有300 DPI(每英寸点数),如果你用的是低分辨率的图片,打印出来肯定就模糊了。你可以换一个高清图片试试,看看效果是不是好多了。
打印机设置不对: 有时候不是图片本身的问题,而是打印机的设置没有调整好。即使你的图片分辨率很高,如果打印机的分辨率设置得很低,打印出来的图片效果也会不好。你可以在Bartender里打开打印机的设置,把打印分辨率调高一点,比如调到600 DPI,这样打印出来的图片效果会更清晰。
图片缩放太多: 如果你在设计标签时,把图片放大了很多,超过它原本的尺寸,图片就会显得模糊。尽量保持图片的原始大小,或者不要放大太多,这样打印时效果会更好。
打印机驱动问题: 有时候打印不清楚可能是打印机的驱动程序没更新。特别是工业打印机或者条码打印机,必须用专门的驱动程序才能确保打印效果。你可以去检查一下打印机驱动,看看有没有更新版本,更新之后问题可能就解决了。
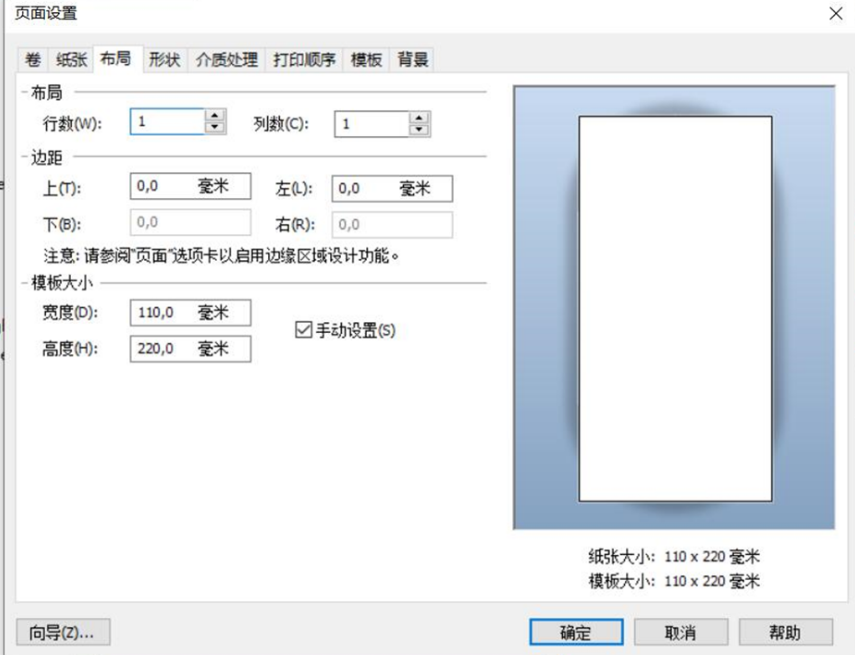
二、bartender怎么设置批量打印图片
Bartender 不仅可以打印单个图片,还可以批量打印多个图片。这对处理大量标签时非常有用。
怎么设置批量打印呢:
准备好要打印的图片: 首先,你需要把所有要打印的图片都准备好,最好是把这些图片整理到一个文件夹里,这样操作起来方便。
导入图片数据源: 在Bartender里,你可以通过数据源的功能来批量导入图片。打开Bartender,找到“数据源”选项,选择“图片”作为数据源,然后导入文件夹里的所有图片。这个步骤可以让Bartender在打印时自动调用这些图片。
设置标签模板: 为了批量打印,你需要先创建一个标签模板,设置好图片的位置、大小等信息。然后,Bartender会按照这个模板,把所有的图片都按照你设定好的格式打印出来。
开始批量打印: 一切准备好后,你可以选择批量打印选项。Bartender会根据你设定的模板和导入的图片,一次性打印所有图片,非常方便。
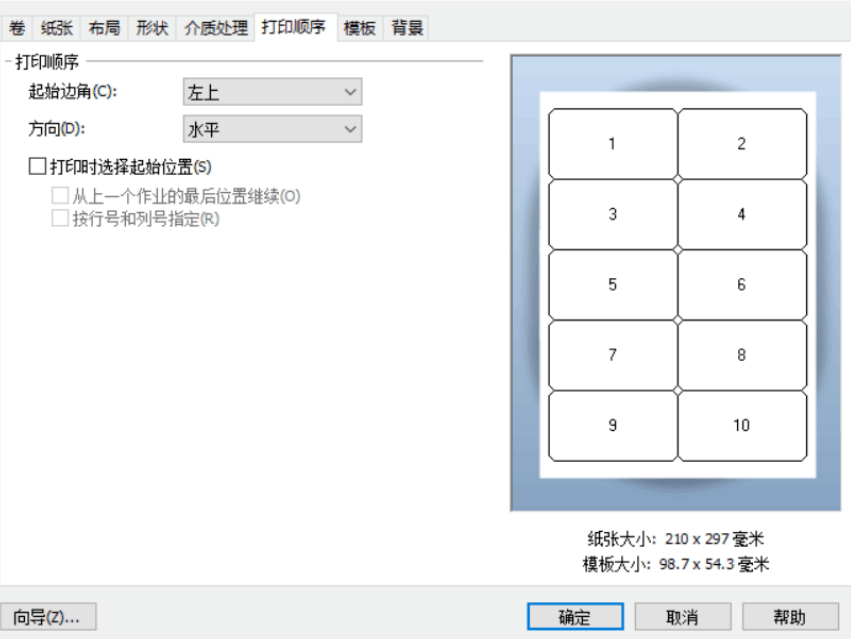
三、bartender打印出来的和预览的不一样
有时候你会发现,Bartender里预览的效果和实际打印出来的效果不太一样,这可能会让你觉得有点奇怪。
下面我们来看看为什么会有这种情况。
打印分辨率和屏幕分辨率不一样: 屏幕上显示的效果和实际打印的效果不一样,原因可能是屏幕分辨率和打印机分辨率不同。屏幕上可能看起来很清晰,但打印机的分辨率低了,打印出来就不清楚。要解决这个问题,你可以提高打印机的分辨率,打印出来的效果就会更接近屏幕预览的效果了。
纸张设置不对: 打印出来的效果和预览不一样,还可能是纸张设置不对。比如你在Bartender里选的是某种纸张类型,而实际打印时用的是另一种纸张类型,这样就会导致打印结果不理想。检查一下纸张设置,确保和实际使用的纸张一致。
颜色不匹配: 屏幕显示的颜色和打印出来的颜色可能会有差异。因为屏幕用的是RGB颜色模式,而打印机用的是CMYK颜色模式,所以有时候颜色会不太一样。如果你对颜色要求很高,可以尝试校准打印机的颜色设置,让打印出来的颜色更接近屏幕上看到的效果。
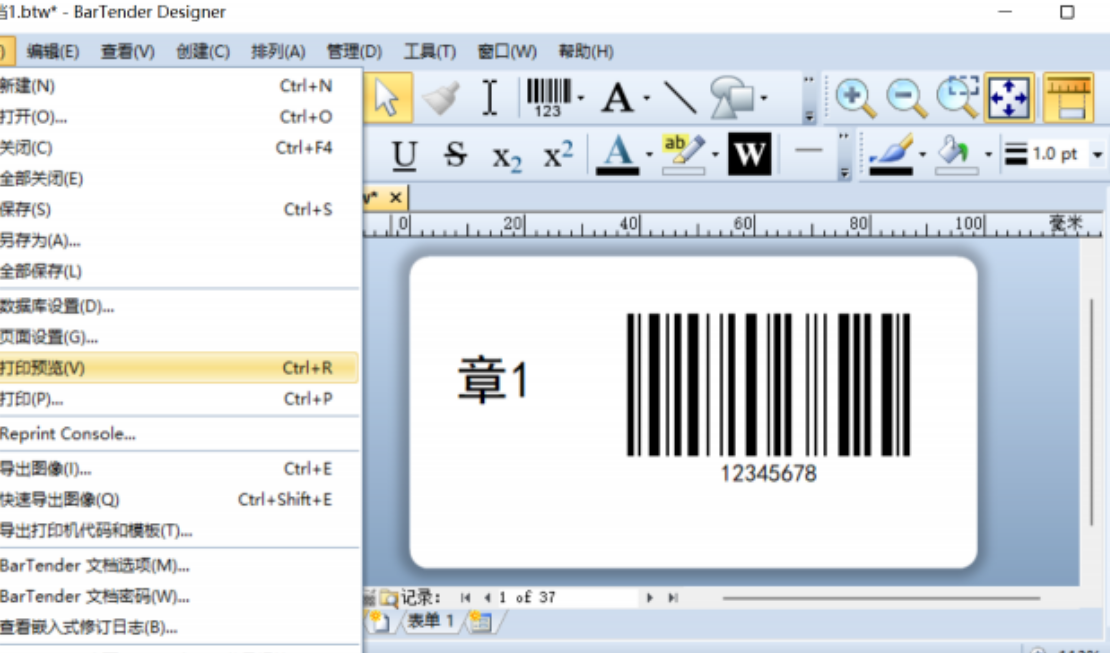
四、总结
总结一下,“bartender打印图片不清晰?bartender怎么设置批量打印图片”其实不难解决。只要你检查一下图片的分辨率、打印机的设置,就能顺利完成打印工作。如果遇到打印效果和预览不一样的情况,也可以通过调整分辨率、纸张设置和颜色校准来解决这些问题。
展开阅读全文
︾
标签打印软件下载 | 条码打印软件使用教程 | BarTender经典案例 | 隐私条款 | 网站地图 | 关于我们